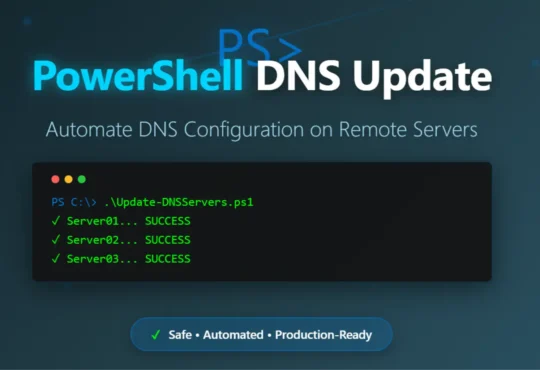Installing software remotely across a network of computers can save time and reduce administrative overhead. One of the most common tasks for IT administrators is deploying MSI (Microsoft Installer) files to remote computers. By using PowerShell, this process can be automated and streamlined, enabling you to install software on remote machines without needing physical access.
This article will explore how you can install MSI files on a remote computer using PowerShell, providing clear and actionable steps to make the task straightforward.
PowerShell for Remote MSI Installation
PowerShell is a powerful scripting language that has become the go-to tool for system administrators. One of its most useful capabilities is the ability to remotely manage computers and automate processes like software installations. With PowerShell, you can deploy MSI packages to remote systems, configure parameters, and monitor the success or failure of these installations.
We’ll cover various methods, from using simple PowerShell commands to leveraging tools like PsExec and WinRM (Windows Remote Management). You’ll also learn how to troubleshoot common issues and ensure your installations run smoothly.
Also Read: How to install Webmin on Ubuntu 18.04 – 20.04
Why Use PowerShell for Remote MSI Installation?
- Automates manual installations: Installing software on multiple machines manually is time-consuming and prone to errors.
- Remote capability: PowerShell allows remote management, which eliminates the need to visit each computer physically.
- Batch processing: It’s easy to script the installation of an MSI on multiple computers at once.
- Customization: PowerShell allows for various custom installation parameters, enabling more complex deployment scenarios.
Preparing the Remote Machine for PowerShell Access
Before installing MSI files remotely, the target machine must be configured to allow remote PowerShell commands. This configuration requires ensuring that Windows Remote Management (WinRM) is enabled and the firewall settings allow for remote execution.
Enable PowerShell Remoting: Open PowerShell on the local machine with Administrator privileges and run the following command:
Enable-PSRemoting -Force
This command ensures that the target computer can receive remote commands.
Configure Trusted Hosts: To allow connections to remote machines, configure the trusted hosts on your machine:
Set-Item WSMan:\localhost\Client\TrustedHosts -Value "<RemoteComputerName>"
Replace <RemoteComputerName> with the actual name or IP address of the remote machine.
Check Firewall Settings: Ensure that the firewall on both the local and remote machines is configured to allow PowerShell Remoting traffic. You can do this by running the following command to enable the WinRM service:
Enable-NetFirewallRule -Name "WINRM-HTTP-In-TCP-PUBLIC"
Installing MSI Files Remotely Using PowerShell
Once the remote machine is configured to accept commands, you can install MSI files from the local computer. Below are different methods you can use to achieve this.
Method 1: Using Invoke-Command
The Invoke-Command cmdlet is one of the most powerful features in PowerShell for remote execution. You can use it to install an MSI file on a remote computer by running the installation command remotely.
Here’s how:
- Transfer the MSI File: Ensure that the MSI file is either accessible via a shared network location or copied to the remote machine.
- Install the MSI Remotely:
$remoteComputer = "RemoteComputerName" $msiPath = "\\share\folder\yourfile.msi" $arguments = "/quiet /norestart" Invoke-Command -ComputerName $remoteComputer -ScriptBlock { Start-Process msiexec.exe -ArgumentList "/i $using:msiPath $using:arguments" -Wait }
This command does the following.
- Specifies the remote computer using $remoteComputer.
- Sets the path to the MSI file.
- Executes msiexec.exe with the /quiet /norestart options for silent installation without restarting the computer.
Method 2: Using PsExec
If WinRM is not available or properly configured on the remote machine, you can use PsExec, a utility from Microsoft’s Sysinternals suite, to run commands remotely.
- Download and Install PsExec: Download PsExec from Sysinternals and place it in your system’s path.
- Execute Remote MSI Installation with PsExec:
psexec \\RemoteComputerName -s msiexec.exe /i "\\share\folder\yourfile.msi" /quiet /norestart
PsExec connects to the remote machine and runs msiexec.exe to install the MSI file. You can include additional installation arguments as needed.
Method 3: Using PowerShell Direct (for Hyper-V VMs)
If you are working with Hyper-V virtual machines, you can use PowerShell Direct, which allows for direct communication between the Hyper-V host and its VMs without requiring network connectivity.
- Run MSI Installation on the Virtual Machine:
Enter-PSSession -VMName "VMName" -Credential (Get-Credential) Start-Process msiexec.exe -ArgumentList "/i C:\path\to\file.msi /quiet /norestart" -Wait Exit-PSSession
This method is highly efficient when managing multiple virtual machines in a Hyper-V environment.
Monitoring Installation Progress and Results
It’s essential to monitor whether the installation succeeded. You can track the exit code of the MSI installation process using PowerShell.
Checking MSI Installation Status
After invoking the MSI installation, you can check the exit code to confirm success or failure. In PowerShell, the exit code 0 indicates a successful installation, while any other code typically signifies an error.
Invoke-Command -ComputerName $remoteComputer -ScriptBlock { $process = Start-Process msiexec.exe -ArgumentList "/i C:\path\to\yourfile.msi /quiet /norestart" -Wait -PassThru $process.ExitCode }
If the installation was successful, the command will return 0.
Verifying Installed Applications
To verify that the MSI was successfully installed, you can query the list of installed programs on the remote machine using the following command:
Invoke-Command -ComputerName $remoteComputer -ScriptBlock { Get-WmiObject -Class Win32_Product | Where-Object { $_.Name -like "*YourAppName*" } }
Replace YourAppName with the name of the application installed by the MSI file. This will return details about the installed application, confirming whether the installation was successful.
Troubleshooting Common Issues
While PowerShell is highly reliable, a few issues may arise during remote MSI installations.
WinRM Errors
If WinRM isn’t properly configured, you may encounter connectivity errors. Ensure that:
- WinRM is enabled on both machines.
- Trusted hosts are configured correctly.
- Firewalls allow traffic on port 5985 (HTTP) or 5986 (HTTPS).
Permissions Issues
If the remote script fails due to permission errors, ensure that you are running PowerShell as an administrator and that the account used for the remote session has sufficient privileges to install software.
Network Path Unavailable
Ensure the network share containing the MSI file is accessible from the remote machine. You may need to map the network drive on the remote machine or specify credentials for accessing the share.
FAQs
How can I install MSI files silently on a remote computer?
You can install MSI files silently by using PowerShell and the /quiet /norestart flags in the msiexec command.
What permissions are needed for remote MSI installation?
Administrator privileges are typically required to install software on remote machines.
Is it possible to install MSI files on multiple computers simultaneously?
Yes, you can use PowerShell loops or other automation tools to deploy MSI files to multiple machines at once.
Can I use PowerShell to uninstall MSI files remotely?
Yes, you can uninstall MSI packages by invoking msiexec with the /x switch.
How do I check if a software package is installed on a remote computer?
You can use the Get-WmiObject cmdlet to query the list of installed applications on a remote machine.
What alternatives are there to PowerShell for remote installation?
Tools like PsExec, SCCM (System Center Configuration Manager), and third-party deployment tools are popular alternatives.
Installing MSI files on remote computers using PowerShell is a powerful and efficient way to manage software deployments across multiple systems. With tools like Invoke-Command, PsExec, and WinRM, you can automate the entire process, reducing manual effort and increasing reliability. By following the methods and troubleshooting tips outlined in this guide, you’ll be able to streamline your software deployment processes and ensure seamless remote installations.
A big thank you for exploring TechsBucket! Your visit means a lot to us, and we’re grateful for your time on our platform. If you have any feedback or suggestions, we’d love to hear them. Looking forward to serving you again soon!