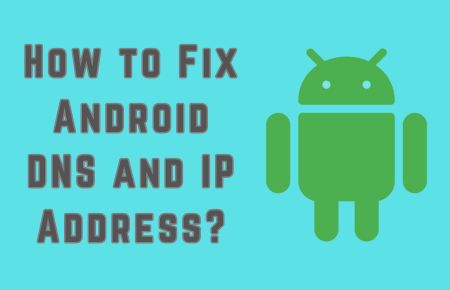Your Android device is a gateway to the digital world, but sometimes it encounters hiccups like Domain Name System and Internet Protocol address issues, leaving you stranded from accessing the internet smoothly.
Fix Android DNS and IP Address
With a few simple steps, you can troubleshoot and fix these problems like a pro. In this guide, we will walk you through the process, step by step, ensuring you regain seamless connectivity in no time.
Step 1
Diagnosing the Problem Before diving into fixing Domain Name System and Internet Protocol address issues, it is crucial to identify whether these are indeed the culprits behind your connectivity woes. Here’s how to diagnose:
- Check if other devices on the same network are experiencing similar issues. If they are, the problem might lie with your network, not your Android device.
- Try accessing different websites or online services to see if the problem persists across various platforms.
- Test using both Wi-Fi and mobile data to determine if the issue is specific to one connection type.
Step 2
Reset Network Settings Often, resetting your network settings can resolve a myriad of connectivity issues. Here’s how to do it:
- Open your device’s Settings app.
- Navigate to System or General Management, depending on your device.
- Look for Reset or Reset options and tap on it.
- Select Reset network settings.
- Confirm your action by tapping Reset settings.
Step 3
Forget and Reconnect to Wi-Fi Network If you are facing Domain Name System and Internet Protocol address issues over Wi-Fi, forgetting and reconnecting to the network might do the trick:
- Go to Settings > Wi-Fi.
- Find your Wi-Fi network in the list and long-press on it.
- Select Forget network.
- Reconnect to the network by selecting it from the list, and entering the password if prompted.
Step 4
Configure Domain Name System Manually Sometimes, using a different Domain Name System server can resolve Domain Name System-related issues. Here’s how to change Domain Name System settings manually:
- Go to Settings > Wi-Fi.
- Long-press on your Wi-Fi network and select Modify network.
- Scroll down and select Advanced options.
- Change the Internet Protocol settings from Dynamic Host Configuration Protocol to Static.
- Enter the desired Domain Name System server addresses (e.g., Google Domain Name System: 8.8.8.8, 8.8.4.4).
- Save your changes and reconnect to the Wi-Fi network.
Step 5
Renew Dynamic Host Configuration Protocol Lease (Optional) If you are still facing Internet Protocol address issues, renewing your Dynamic Host Configuration Protocol lease might help:
- Go to Settings > Wi-Fi.
- Long-press on your Wi-Fi network and select Modify network.
- Tap on Advanced options.
- Select Renew lease.
Step 6
Restart Your Device Sometimes, a simple restart can work wonders in resolving stubborn connectivity issues. Restart your Android device and check if the problem persists.
Step 7
Seek Professional Help (If Needed) If you have exhausted all troubleshooting steps and still cannot resolve the Domain Name System and Internet Protocol address issues, it might be time to seek assistance from a professional technician or your internet service provider.
Conclusion
Navigating Domain Name System and Internet Protocol address issues on your Android device can be frustrating, but armed with the right knowledge and steps, you can tackle them with ease. By following the steps outlined in this guide, you will be back to enjoying seamless internet connectivity on your Android device in no time. Remember, patience and persistence are key in troubleshooting any technical issue.
A big thank you for exploring TechsBucket! Your visit means a lot to us, and we’re grateful for your time on our platform.
If you have any feedback or suggestions, we’d love to hear them. Looking forward to serving you again soon!