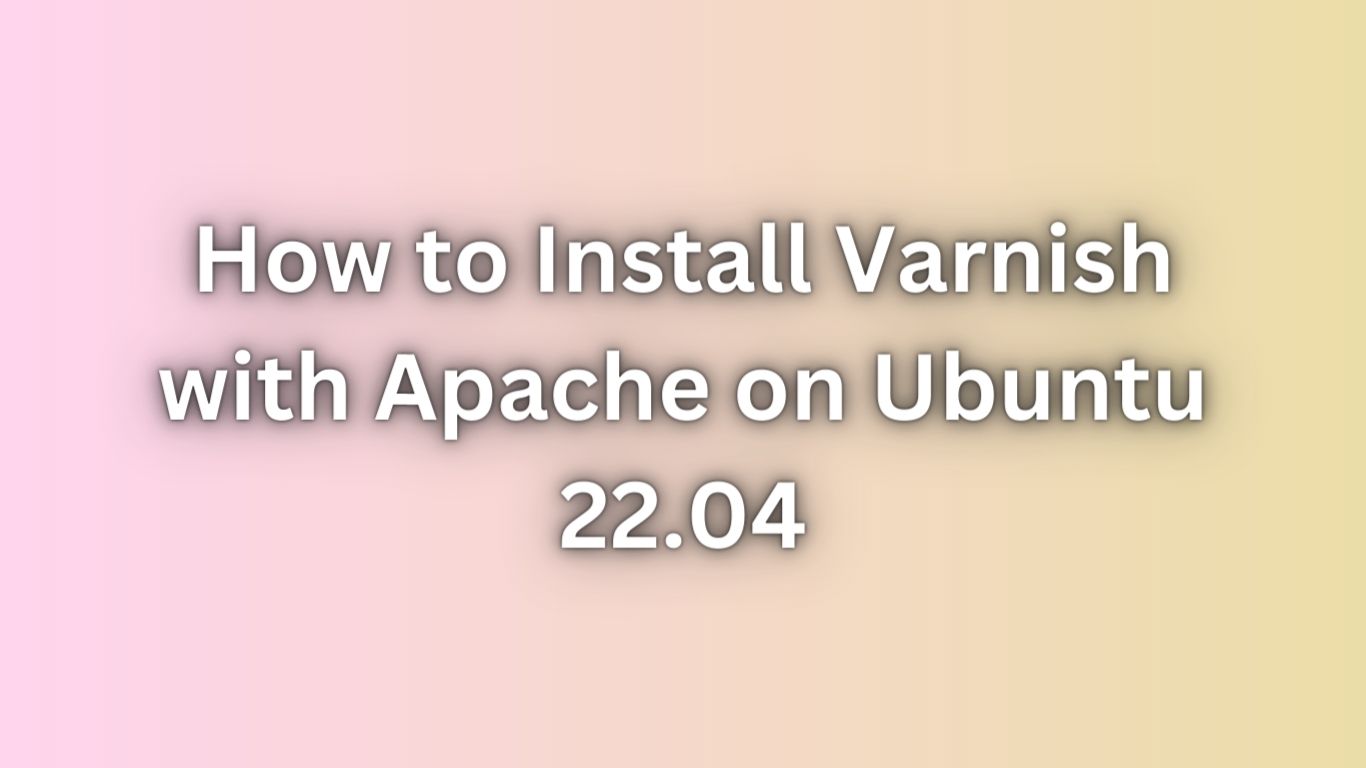Hello, friends. We already know that Apache is one of the best web servers out there. But there are always tools to improve it and to increase its power. So, today, you will learn how to install Varnish with Apache on Ubuntu 22.04.
According to the tool’s website
Varnish Cache is a web application accelerator also known as a caching HTTP reverse proxy. You install it in front of any server that speaks HTTP and configure it to cache the contents.
This makes it a very popular tool for many sysadmins who see it as a good way to speed up the web server and its response times.
Fortunately, it is available for Linux, so we can install it without too much trouble.
How to install Varnish with Apache on Ubuntu 22.04
Install Apache on Ubuntu 22.04
The first step is to install Apache on Ubuntu 22.04. To achieve this, open a terminal and update the system first.
# sudo apt update
# sudo apt upgrade
Then, you can install it from the official repositories, which is the most recommended method.
# sudo apt install apache2
Now you will have to configure it a bit for varnish. In this case, we just need to change the port from 80 to 8080 or any other.
To achieve this, edit the Apache port configuration file
# sudo nano /etc/apache2/ports.conf
And look for the line
Listen 80
To change it for this one
Listen 8080
Remember that it can be another port. Now, save the file and exit the editor.
Now do the same but the configuration file of the VirtualHost
# sudo nano /etc/apache2/sites-available/000-default.conf
Replace
<VirtualHost *:80>
By
<VirtualHost *:8080>
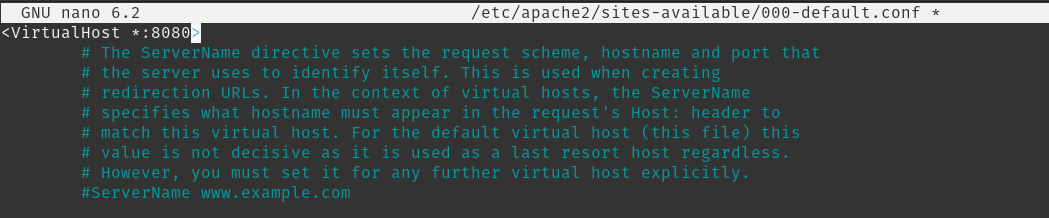
Apply the changes by restarting the service
# sudo systemctl restart apache2
Installing the latest stable version of Varnish
To install the latest stable version of Varnish, you have to add an external repository and set it to high priority.
First, install some necessary packages
# sudo apt install debian-archive-keyring curl gnupg apt-transport-https
Then download and add the GPG key from the Varnish repository
curl -fsSL https://packagecloud.io/varnishcache/varnish70/gpgkey | sudo gpg --dearmor -o /etc/apt/trusted.gpg.d/varnish.gpg
Next, add the repository as such to the list of package sources.
# sudo nano /etc/apt/sources.list.d/varnishcache_varnish70.list
And in that file, add the following
deb https://packagecloud.io/varnishcache/varnish70/ubuntu/ focal main
deb-src https://packagecloud.io/varnishcache/varnish70/ubuntu/ focal main
The next step is to change the priority of the repository. To achieve this, create a special configuration for this repository.
# sudo nano /etc/apt/preferences.d/varnish
And add the following
Package: varnish
Pin: origin packagecloud.io
Pin-Priority: 900
Save the changes and close the editor. Now refresh the repositories.
# sudo apt update
Next, install Varnish
# sudo apt install varnish
Configuring Varnish with Apache on Ubuntu 22.04
Now the next step is to configure Varnish to work with Apache. This can be done, by modifying its configuration file.
# sudo vi /etc/varnish/default.vcl
Now modify it so that you see something like this
backend default {
.host = "127.0.0.1";
.port = "8080";
}

Save the changes and close the editor.
To make this the default, you have to create a new service file. First the folder:
# sudo mkdir /etc/systemd/system/varnish.service.d
And then the new service file
# sudo nano /etc/systemd/system/varnish.service.d/customport.conf
Add the following
[Service]
ExecStart=
ExecStart=/usr/sbin/varnishd -a :80 -a localhost:8443,PROXY -p feature=+http2 -f /etc/varnish/default.vcl -s malloc,256m
Similarly, save the changes and close the editor.
To apply the changes run
# sudo systemctl daemon-reload
And restart Varnish
# sudo systemctl restart varnish
Now check the status of the service to see if everything is OK
# sudo systemctl status varnish
As you can see, everything is fine.
To check if everything is ok, then you can use curl and ask for information from the web server
curl -I http://localhost/
Conclusion
Varnish is a vital cache project for Apache and web servers. It is very fascinating, and now you know how to configure it with Apache in Ubuntu 22.04.