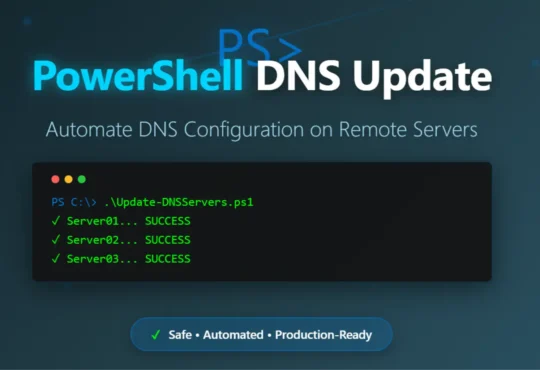Bluetooth drivers are crucial for the smooth operation of wireless devices. However, when things go awry, troubleshooting can become essential. If you’re facing issues while reinstalling the Bluetooth driver on Windows 11, this guide provides a comprehensive troubleshooting process.
Troubleshooting Steps for Reinstalling Bluetooth Driver Windows 11
Step 1: Verify the Problem
Before diving into reinstalling the driver, confirm that the issue is related to Bluetooth. Perform the following checks:
- Test Device Compatibility: Ensure the Bluetooth device works with another system.
- Restart Your Computer: A simple restart can resolve many software glitches.
- Check Bluetooth Settings: Navigate to Settings > Bluetooth & devices and ensure Bluetooth is turned on.
Step 2: Access Device Manager
Device Manager is your primary tool for managing drivers. Open it to investigate the Bluetooth driver:
- Press Windows + X and select Device Manager.
- Expand the Bluetooth section.
- Check for the Bluetooth adapter. If it has a yellow triangle or is missing, it indicates a driver issue.
Step 3: Update or Roll Back the Driver
Update the Driver:
- Right-click the Bluetooth adapter and choose Update driver.
- Select Search automatically for updated driver software.
Roll Back the Driver:
- Right-click the adapter and select Properties.
- Under the Driver tab, click Roll Back Driver (if available).
Step 4: Uninstall and Reinstall the Driver
If updating or rolling back doesn’t work, try uninstalling and reinstalling the driver:
- In Device Manager, right-click the Bluetooth adapter and select Uninstall device.
- Check the box for Delete the driver software for this device if prompted.
- Restart your PC. Windows 11 may automatically reinstall the driver.
Step 5: Download the Latest Driver from Microsoft.com
If automatic reinstallation fails:
- Visit Microsoft.com or your device manufacturer’s website.
- Search for the latest driver version compatible with Windows 11.
- Download and install the driver following on-screen instructions.
Step 6: Use Windows Update
Windows Update can detect and install missing drivers:
- Open Settings > Windows Update.
- Click Check for updates.
- Install any updates related to Bluetooth.
Step 7: Run the Bluetooth Troubleshooter
Windows 11 has a built-in troubleshooter to diagnose and fix issues:
- Go to Settings > System > Troubleshoot > Other troubleshooters.
- Select Bluetooth and run the troubleshooter.
- Follow the recommended steps.
Step 8: Disable and Enable the Bluetooth Adapter
Sometimes, toggling the adapter can resolve the issue:
- In Device Manager, right-click the Bluetooth adapter.
- Select Disable device.
- Wait a few moments, then click Enable device.
Step 9: Check for Hidden Devices
A missing Bluetooth adapter in Device Manager could indicate it’s hidden:
- Click View > Show hidden devices in Device Manager.
- Look for the adapter under the Bluetooth or Other devices sections.
Step 10: Reset Bluetooth Settings
Resetting Bluetooth settings can clear potential conflicts:
- Go to Settings > Bluetooth & devices > Devices.
- Remove all paired devices by clicking … > Remove device.
- Turn off Bluetooth, wait a few seconds, and turn it back on.
Step 11: Perform an SFC and DISM Scan
Corrupted system files may affect driver functionality. Use these tools to repair them:
- Open Command Prompt as Administrator.
- Run the following commands:
- sfc /scannow
- DISM /Online /Cleanup-Image /RestoreHealth
Step 12: Check Windows Services
Ensure that Bluetooth-related services are running:
- Press Windows + R, type services.msc, and press Enter.
- Locate the following services:
- Bluetooth Support Service
- Device Association Service
- Right-click each service, select Properties, and ensure the startup type is set to Automatic.
Step 13: Verify BIOS Settings
In some cases, Bluetooth may be disabled in the BIOS:
- Restart your PC and enter the BIOS/UEFI settings (usually by pressing F2, F12, or Del during boot).
- Look for Bluetooth-related options and ensure they are enabled.
Step 14: Update the BIOS
Outdated BIOS firmware can cause hardware communication issues:
- Visit your PC manufacturer’s website and search for BIOS updates.
- Follow the instructions to download and install the update.
Step 15: Test Bluetooth Hardware
If all else fails, the issue might be hardware-related:
- Test the adapter on another system.
- Replace the internal adapter or use an external Bluetooth dongle.
Conclusion
Troubleshooting Bluetooth driver reinstallation issues in Windows 11 can seem daunting, but with these systematic steps, most problems can be resolved effectively. Whether the fix involves reinstalling the driver, running diagnostics, or tweaking settings, these solutions will help restore Bluetooth functionality.
A big thank you for exploring TechsBucket! Your visit means a lot to us, and we’re grateful for your time on our platform. If you have any feedback or suggestions, we’d love to hear them.