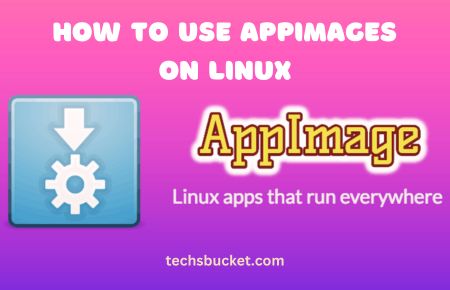Running apps on Linux can sometimes feel overwhelming, especially for beginners who may not be familiar with package managers and Linux file systems. But AppImages provide a simple solution. With AppImages on Linux, you can run applications without needing to install them traditionally, which simplifies the process and avoids dependency issues.
This beginner’s guide covers how to set up, use, and manage AppImages, giving you a smooth experience in running portable applications on your Linux system.
Introduction to AppImages
AppImages are portable application formats for Linux. They bundle all necessary files and dependencies required to run the application in a single, executable file, making them easy to move and use on various Linux distributions. Unlike traditional Linux packages (like .deb or .rpm files), AppImages don’t require installation, and you can run them directly without administrative permissions.
Why Use AppImages?
AppImages offer a range of benefits:
- Portability: AppImages can be carried on USB drives and run across different systems.
- Independence from Package Managers: No need to install through package managers; AppImages include all dependencies.
- Minimal Installation: No installation required; just make the file executable and run it.
- System Integrity: AppImages don’t modify system files, making them safer and easier to remove.
Understanding How AppImages Work
An AppImage file contains all the libraries and files needed for the application to run. This allows it to be independent of system libraries. The format is similar to Windows’ portable executables (.exe files) but is specifically tailored for Linux distributions. The main advantage here is the ease of use—just download, make executable, and run.
How Do AppImages Differ from Other Package Formats?
Unlike traditional packages, which rely on your system’s libraries, AppImages bundle all dependencies. This independence can prevent software conflicts that arise when two applications require different versions of the same library.
Setting Up AppImages on Your Linux System
To start using AppImages, there are a few steps you’ll need to follow. These steps are straightforward and similar across different Linux distributions.
Step 1: Download the AppImage File
- Visit the website of the application you want to download (e.g., Krita, Inkscape).
- Look for the AppImage version of the software and download it to your system from Here
Step 2: Make the File Executable
After downloading, you’ll need to give the AppImage executable permissions so your system can run it.
- Open a terminal and navigate to the folder where you downloaded the AppImage.
- Use the command below to make it executable:
bash
chmod +x YourAppName.AppImage
Alternatively, right-click the file in your file manager, select Properties, go to the Permissions tab, and check the Execute option.
Step 3: Run the AppImage
Once the file is executable, double-click it, or run it from the terminal:
bash
./YourAppName.AppImage
This will open the application as if it were fully installed on your system.
Using AppImages Efficiently on Linux
Once you’ve set up AppImages, you may want a way to keep track of them and easily launch them. Here are some methods for organizing and managing your AppImages on Linux.
Organizing Your AppImages
It’s a good practice to create a dedicated folder, such as ~/AppImages, to store all AppImage files in one location. This keeps your applications organized and easy to locate.
Creating Desktop Shortcuts for AppImages
If you use certain AppImages frequently, you can create desktop shortcuts:
- Create a .desktop file in your local applications directory:
bash
nano ~/.local/share/applications/YourAppName.desktop
- Add the following text, replacing YourAppName with the name of your application:
ini
[Desktop Entry] Name=YourAppName Exec=/home/username/AppImages/YourAppName.AppImage Icon=/home/username/AppImages/YourAppIcon.png Type=Application Categories=Utility;
2. Save the file and close the editor. You should now see your AppImage in the applications menu.
Updating AppImages
Unlike installed packages, AppImages do not automatically update. Many AppImage applications include an update feature, but if not, you’ll need to download the latest AppImage version from the official website periodically Here.
Commonly Asked Questions about AppImages on Linux
What are the main advantages of using AppImages on Linux?
AppImages provide portability, don’t require installation, and are less likely to cause dependency conflicts. They’re ideal for trying out software without committing to an installation.
Do AppImages work on all Linux distributions?
Yes, one of the primary advantages of AppImages is their compatibility across different Linux distributions. They contain all necessary dependencies, making them universally runnable on most modern distributions.
How do I update an AppImage application?
For most AppImages, you’ll need to download the latest version manually. Some AppImages come with built-in update tools, but this feature depends on the application.
Can I delete an AppImage after use?
Yes, deleting an AppImage is as simple as removing the file. Since it doesn’t install any components into system directories, it leaves no residual files after deletion.
Are AppImages safe to use?
Generally, yes, as long as they’re downloaded from trusted sources. Always verify the official website or trusted AppImage repositories to minimize security risks.
Getting Comfortable with AppImages on Linux
Using AppImages on Linux can significantly simplify your experience with running applications. Whether you’re new to Linux or a seasoned user looking for convenience, AppImages provide a flexible, efficient way to try new software or keep your applications portable. With the steps outlined above, you’ll be able to download, run, and manage AppImages on Linux without any hassle.
By leveraging AppImages, you not only avoid package conflicts and complex installations but also make your applications portable and easily manageable across various Linux distributions. Whether you’re experimenting with software or using it for daily tasks, AppImages make the Linux experience smoother and more user-friendly.
A big thank you for exploring TechsBucket! Your visit means a lot to us, and we’re grateful for your time on our platform. If you have any feedback or suggestions, we’d love to hear them. Looking forward to serving you again soon!