In this post we are going to learn, how to install Fedora Workstation Operating System in VMWare Workstation Step By Step. Fedora Workstation is a Open Source, reliable, user-friendly, and powerful operating system for your laptop or desktop computer. It supports a wide range of developers, from hobbyists and students to professionals in corporate environments.
Requirement
- VMWare Workstation 15.0
- Fedora Workstation Operating System
- Total 8GB RAM out 4GB Dedicated to VMVare Workstation
- Minimum Intel i3 4th Gen or AMD Quad Core Processor
- 160 GB Hard Disk, 40GB Hard Disk shared in VMWare Workstation
How to Install MacOS in VMWare Workstation
Setting Up VMWare Workstation
1. Once VMWare Workstation Installed, Open it from Desktop Shortcut or Start Menu and Click Create New Virtual Machine, keep it on Custom
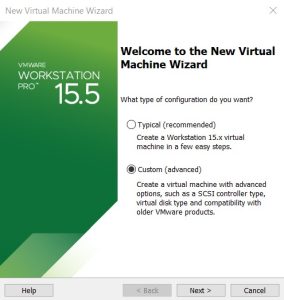
2. Click on Install operating System Later
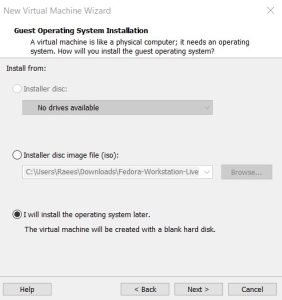
3. Click on Linux and Select Fedora 64 from the list
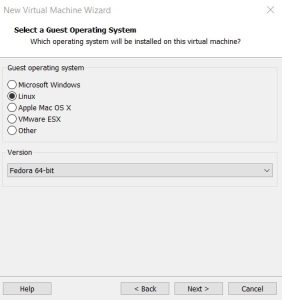
4. Write Name of The Virtual Machine What Ever you want and hit Next
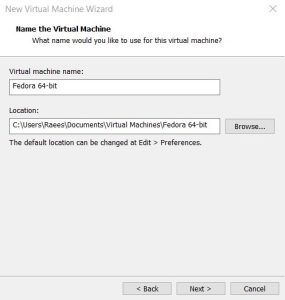
5. You can select multiple Number of Processor and Cores as per Your Physical System Configuration. I will be selecting 1 Processor and 2 Cores due to one no. of processor
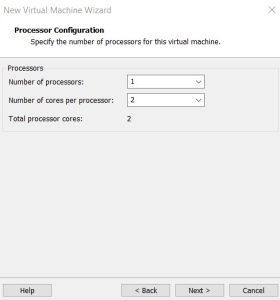
6. Minimum RAM Recommended is 2048MB to run Fedora at Good Speed
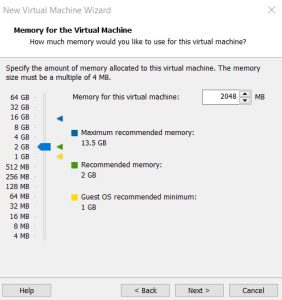
7. Keep Network Type Default, later we can modify the Network Settings
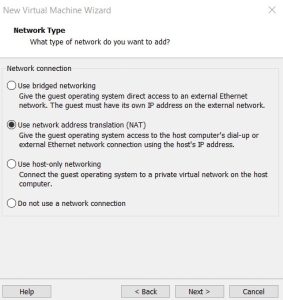
8. I / O Controller Type keep it LSI Login ( Recommended )
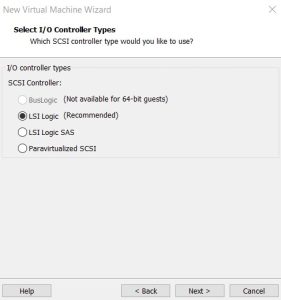
9. Now, check on Create a New Virtual Disk. This will create your Fedora OS Virtual Disk on Your Physical Hard Drive
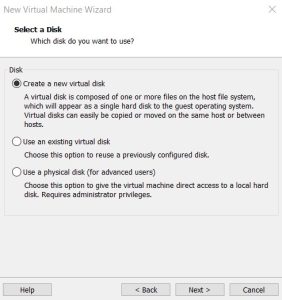
10. Specify minimum 40GB Virtual Hard Drive
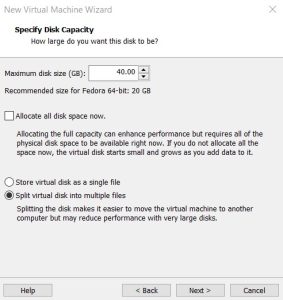
11. You can change Virtual Hard Drive Path into Different Drive Location Like D Drive or E Drive. Default selection will be C Drive, hit Next
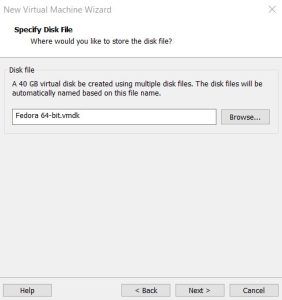
12. Before Finish, click on Customize Hardware to load Fedora Workstation ISO file
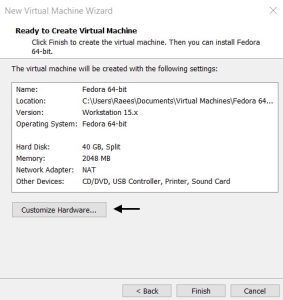
13. Navigate to CD/DVD, Browse the ISO file and select then Close
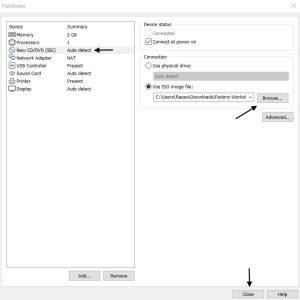
14. Finally click on Finish and start the Virtual Machine
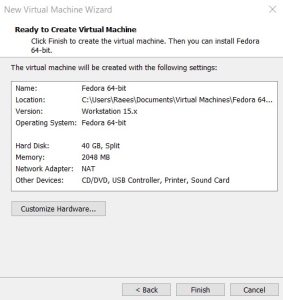
Steps to Install Fedora Workstation
1. Select the 2nd option from the menu and hit Enter
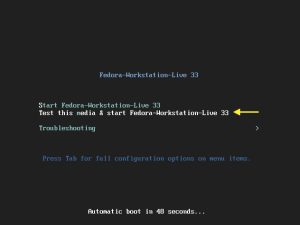
2. Now, select the Install to Hard Drive Option. This will be installed Fedora OS on your Virtual Hard Drive
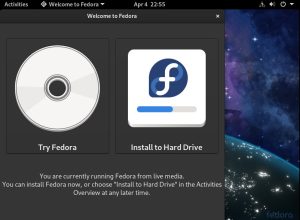
3. Select your language and hit Continue
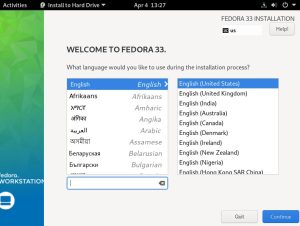
4. In this step, select the Destination Media where Fedora OS will be Installed
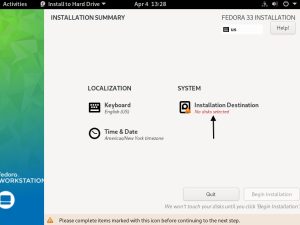
5. Once you click on Installation Destination, you will see Local Standard Disk. Navigate to the Disk and keep it Automatic Storage Configuration. This will make automatic partitioning and file system for your Fedora OS
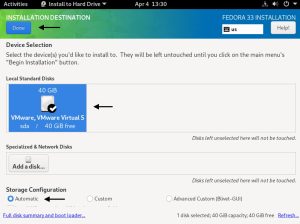
6. In the next screen, begin the installation
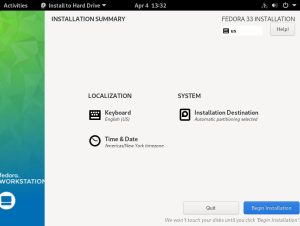
7. Finally, Fedora Operating System will be installed After 5 to 10 Minutes. Click on Finish Installation and Enjoy
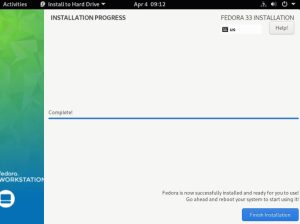
Video Tutorial
Friends.. In this post we have covered how to install Fedora Workstation in VMWare Workstation with some very simple steps… I hope all the visitors will enjoy the post.. comment below for any doubt so I will be helping out to resolve all your queries.. Thanks..

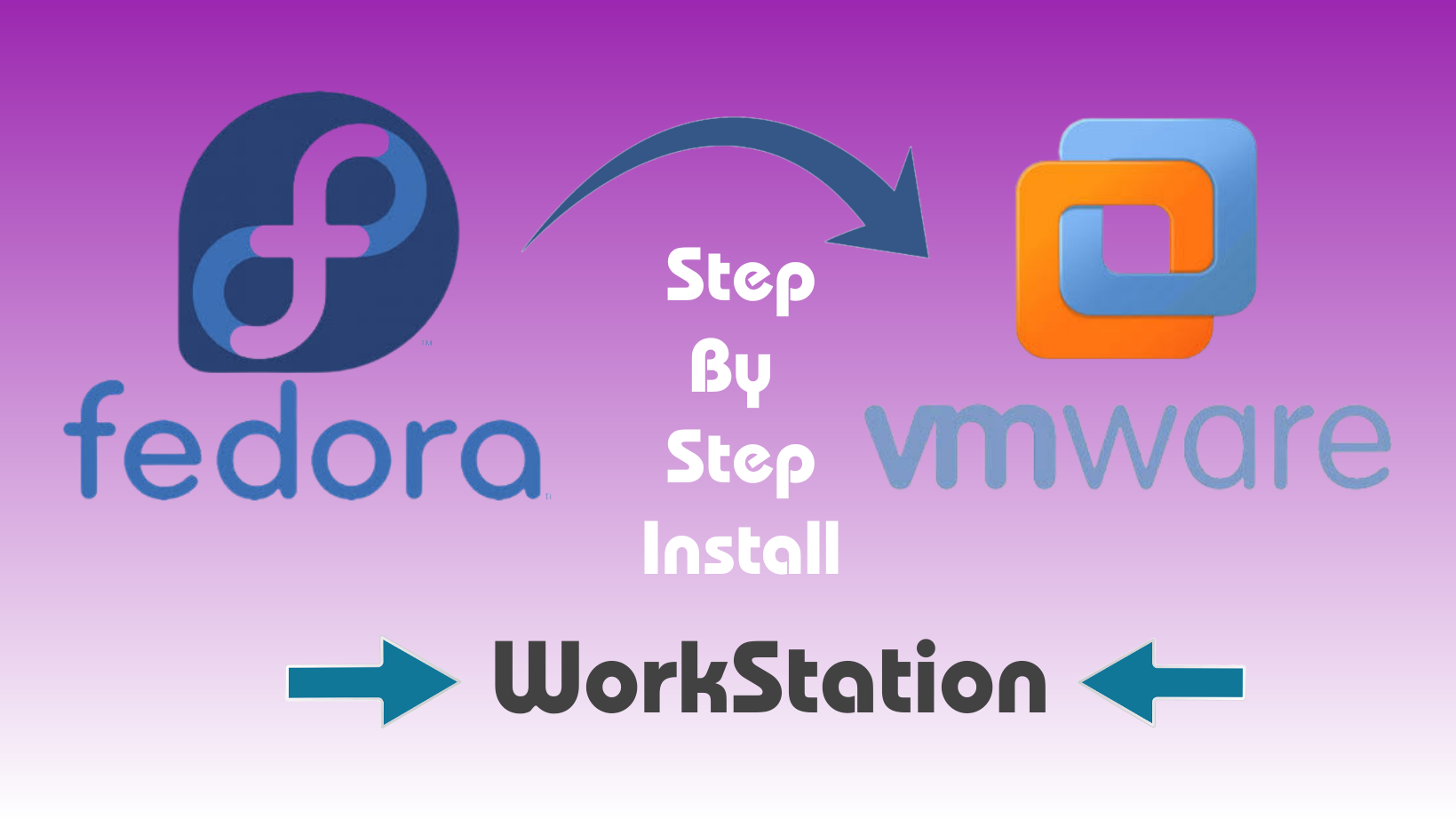

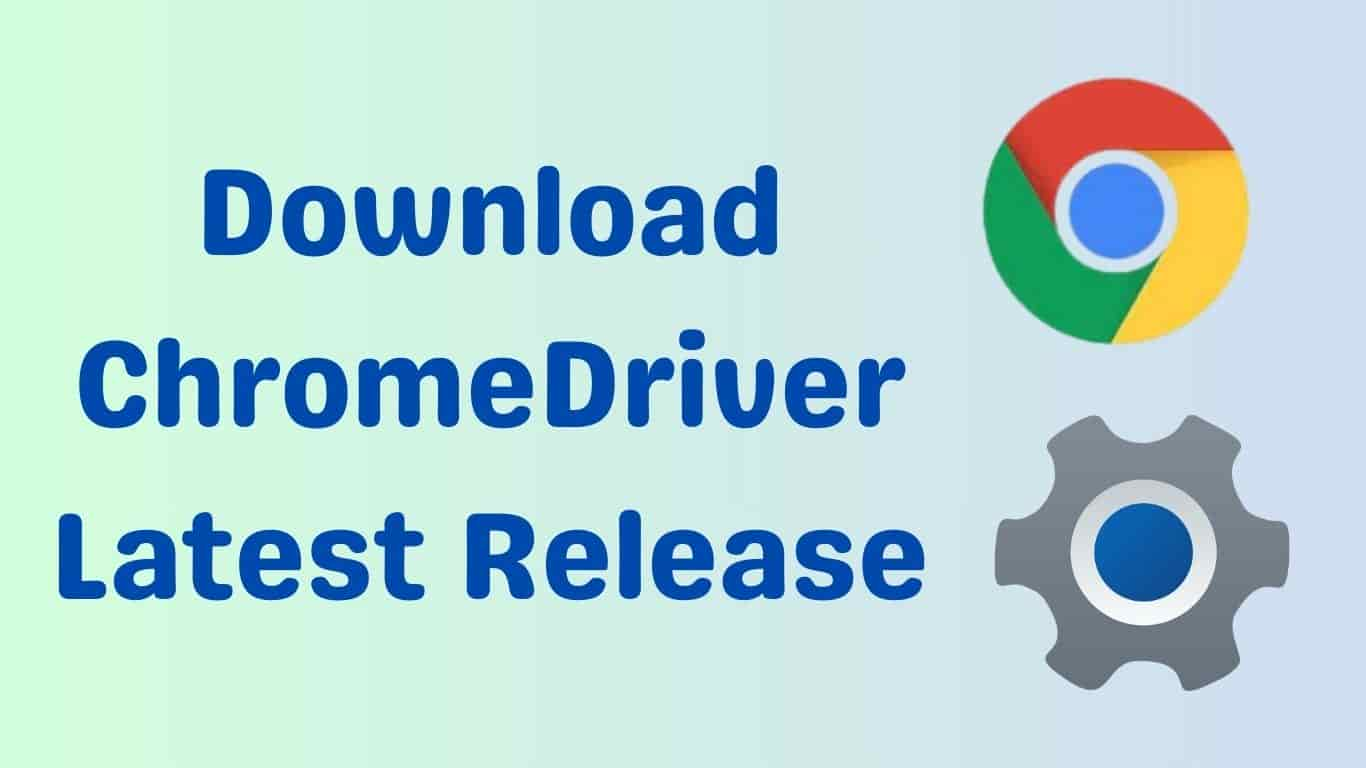
Thanks for the steps!
Welcome, brother… Don’t forget to share the posts.
Thanks for the steps to follow.
wlcm..