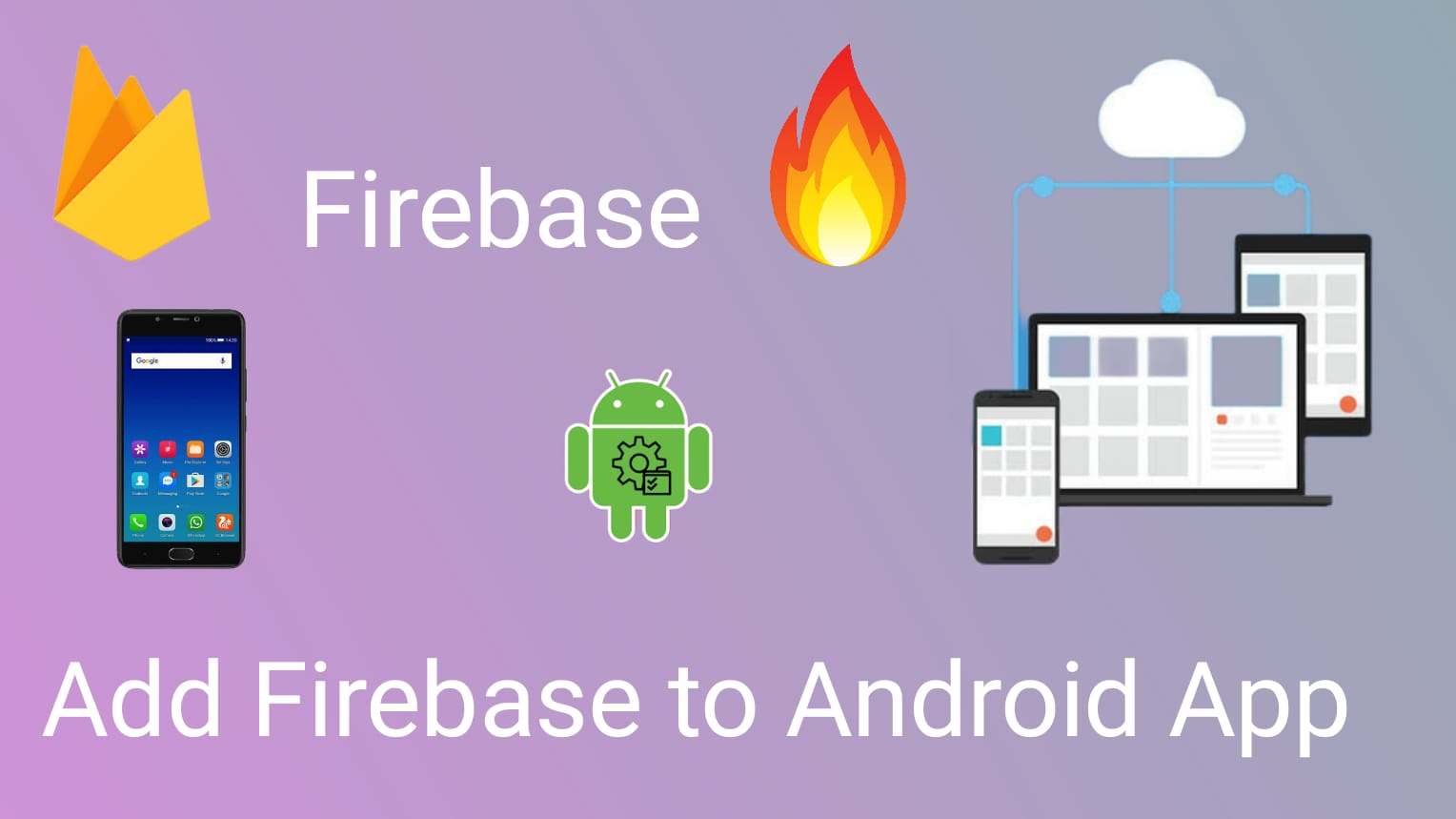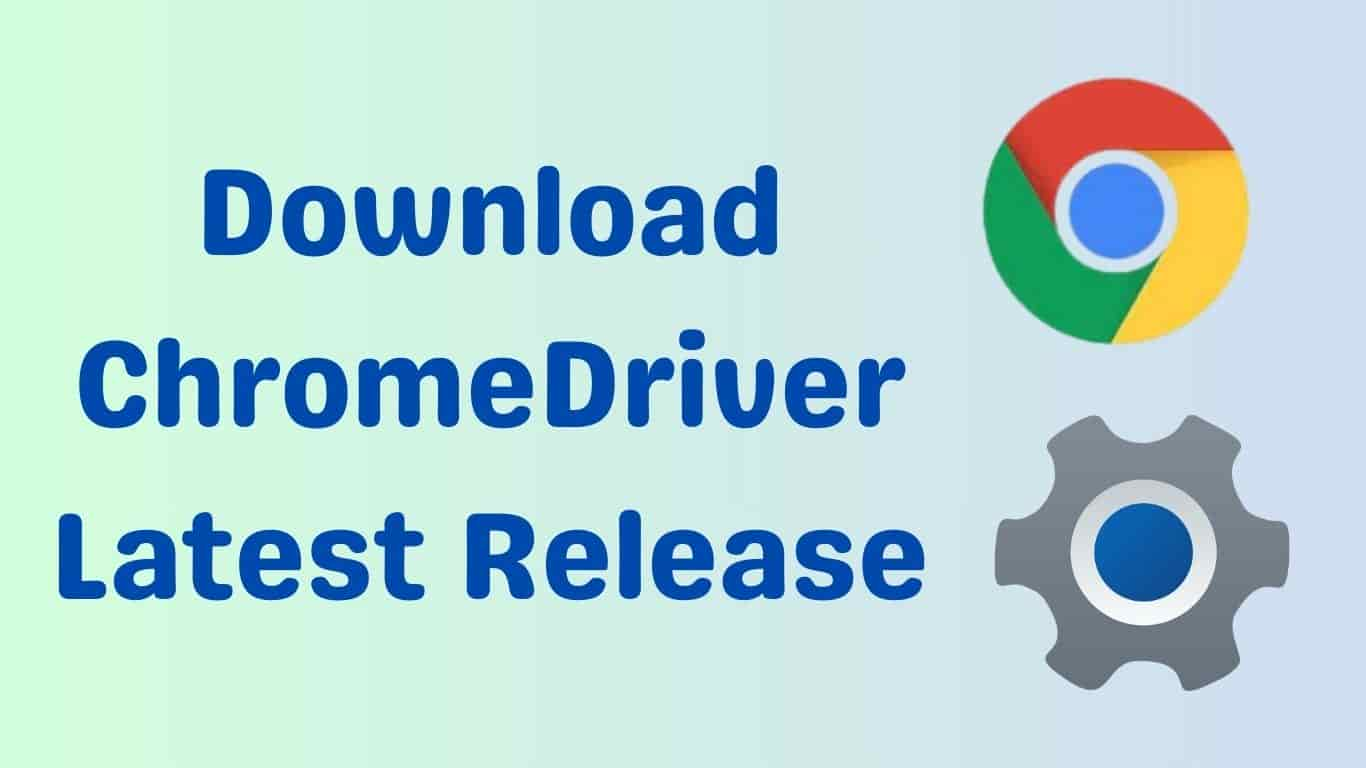Google Firebase is a backend process to develop Android and iOS applications. Today in this post I am going to show you that how to link or implement your Android application with Google Firebase. In this post, you will learn how to find package name, SHA-1 key, and how to upload a google-service.json file. So, these three things are required to add Firebase to your Android application.
What is Google Firebase ?
Google Firebase is a platform that helps you build mobile and web applications on the go. It helps you do that without managing or worrying about any infrastructure answered automatically scales up or down infrastructure based on your applications needs it is managed by Google and some of the most popular applications out there like Duolingo chiasm Lyft and Alibaba are built on the top of it. The Firebase has seamless integration with various its services and Google’s cloud platform as well.
We can also store some files using cloud storage we can host our applications using the firebase hosting we can implement authentication user authentication and that’s what this course is all about.
We can also use cloud functions that access triggers and we can implement machine learning capabilities in our applications using MLK. We can also improve the quality of our applications using tools like Kreisler text platform monitoring performance monitoring and test lab. And then we can grow our business using tools like Google Analytics predictions testing and our messaging.
Add Firebase to Android Application
On the Firebase console, you can create these applications or manage some existing applications. And in each application then you can further manage all the services that are provided by the fireplace.
Step 1
Visit https://console.firebase.google.com and log in with your Firebase account, click on Add project to create a new project.
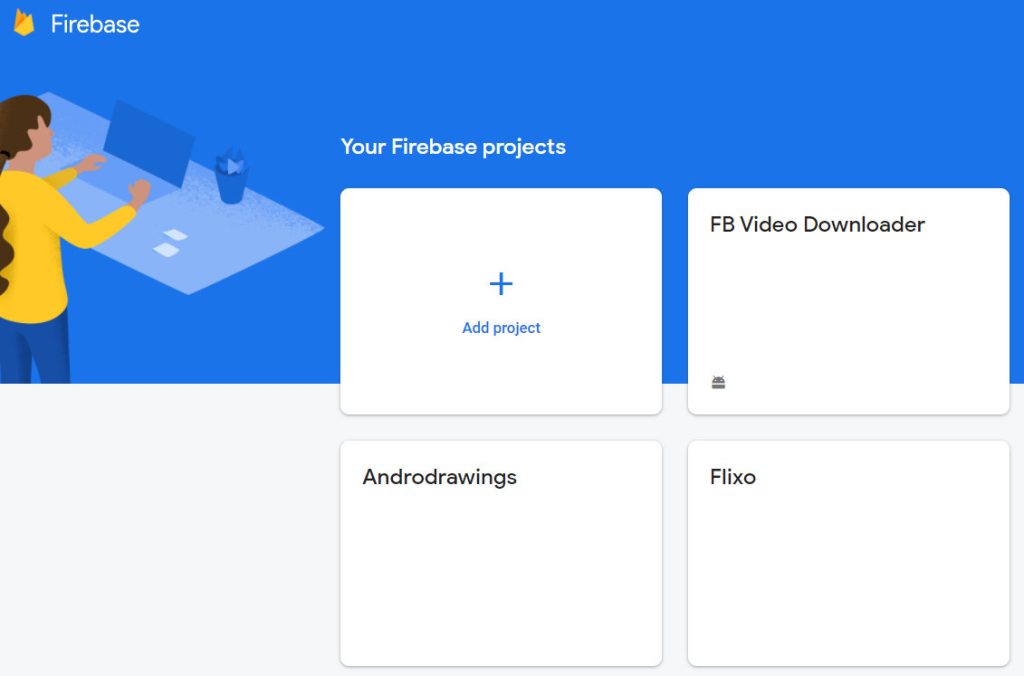
Step 2
Give your project name and click continue. Keep Google Analytics enabled and again click on continue.
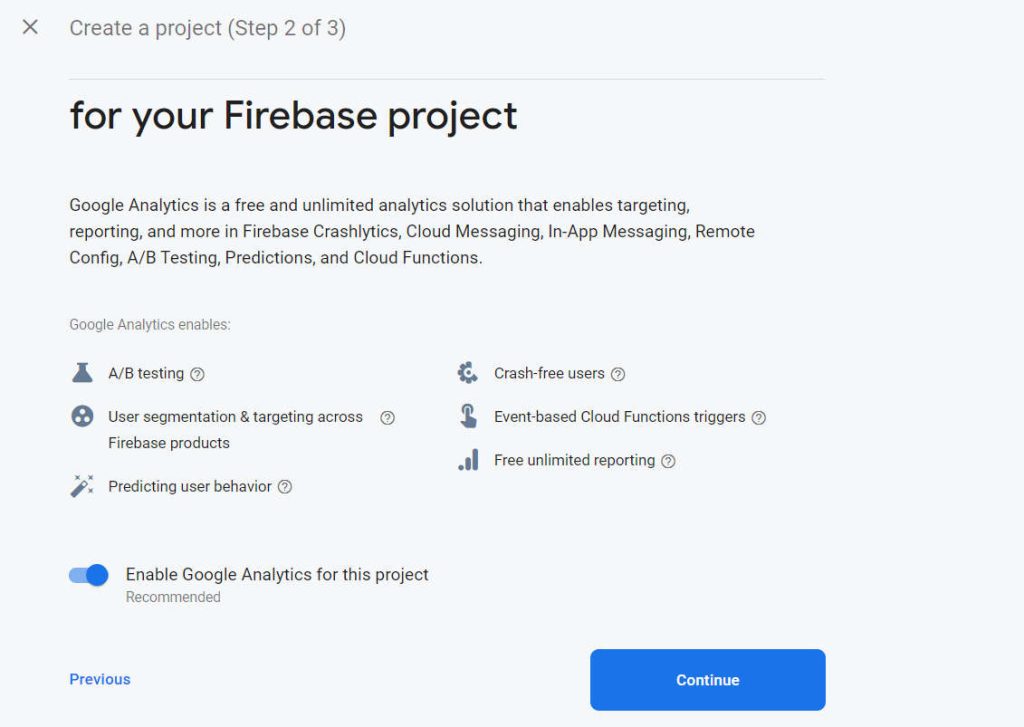
Step 3
Hit on create project and next screen you will see continue again. Click on continue, your project will be ready soon.
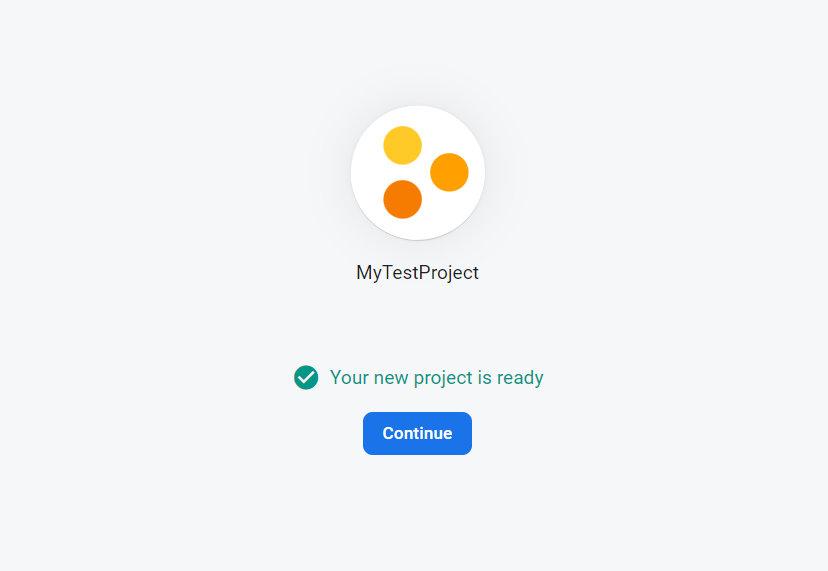
Step 4
Select the Android application icon from the Firebase console to set up an Android application. Once you click, this will ask you to fill up the package name and SHA-1 key which you will find from Android Studio where your project is built.
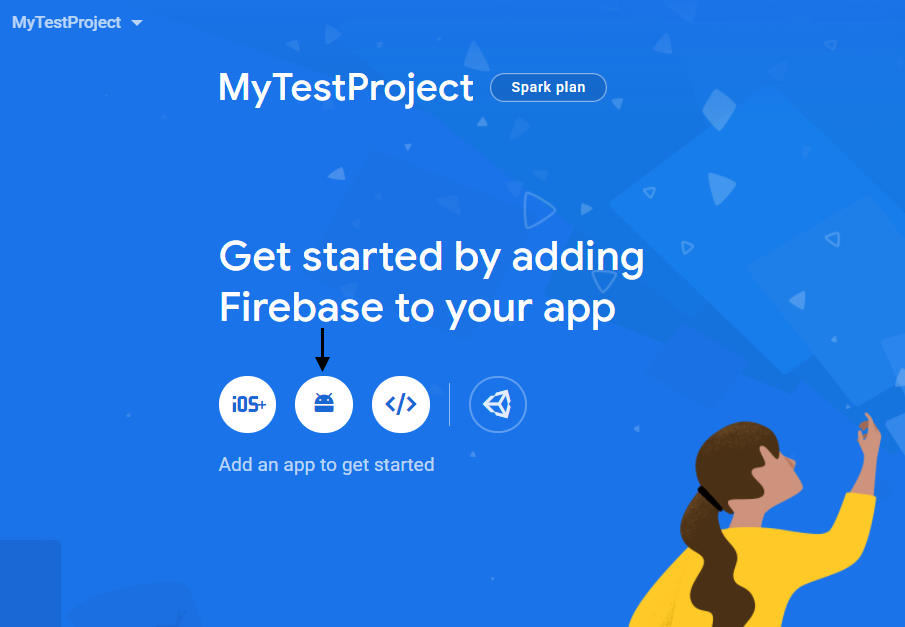
Step 5
In this step, we will find the Android package name. Go to your Android Studio where your project is building and open AndroidManifest.xml file and find the package name. This package name we have to enter while registering the application on Firebase.
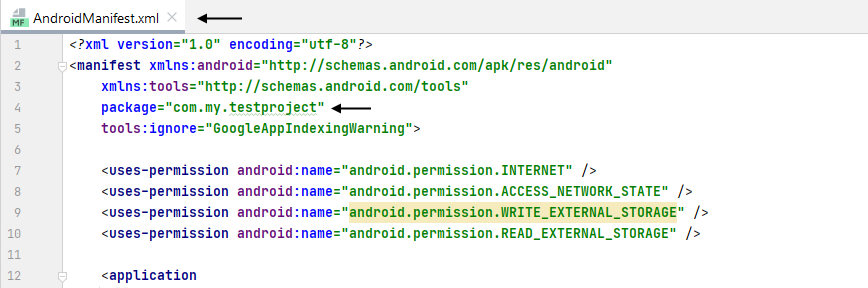
Step 6
Now, find the SHA-1 key to enter while registering the application on Firebase. Simply, click on the right-hand top on Gradle, then click on Gradle filter icon then search for gradle signingReport and hit enter button. Results will be appeared along with the SHA-1 key, simply copy and paste the SHA-1 key while registering the application.
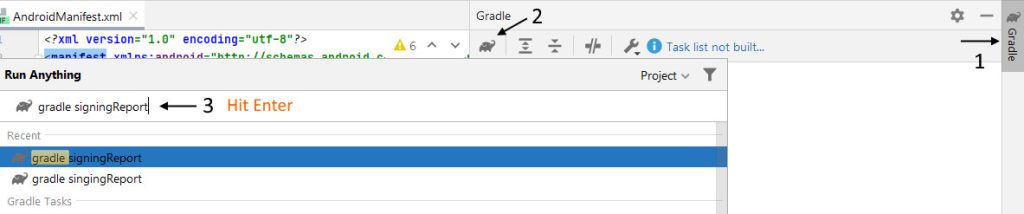
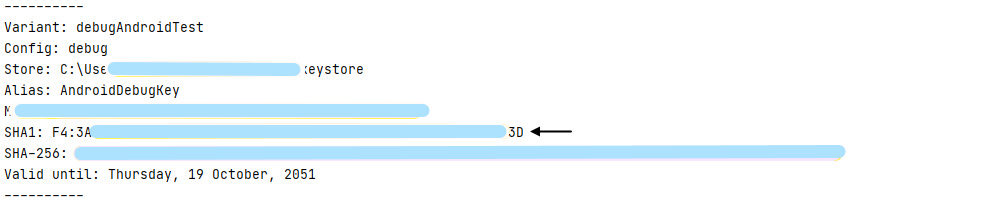
Step 7
After putting the Package name and SHA-1 key, click on the Register app.
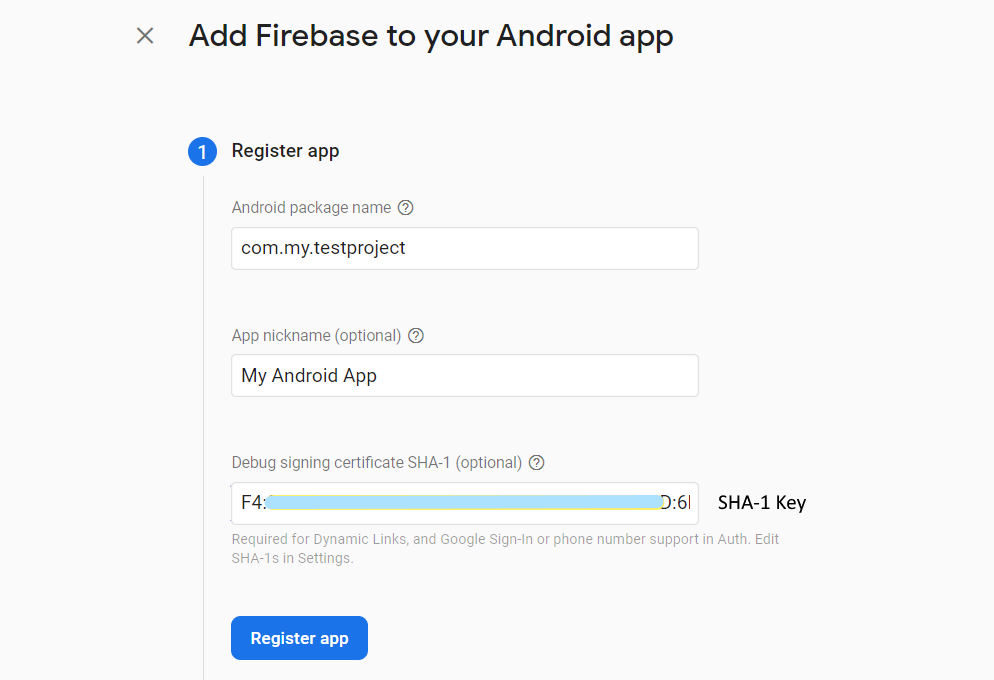
Step 8
Now, Download the google-service.json on your local system
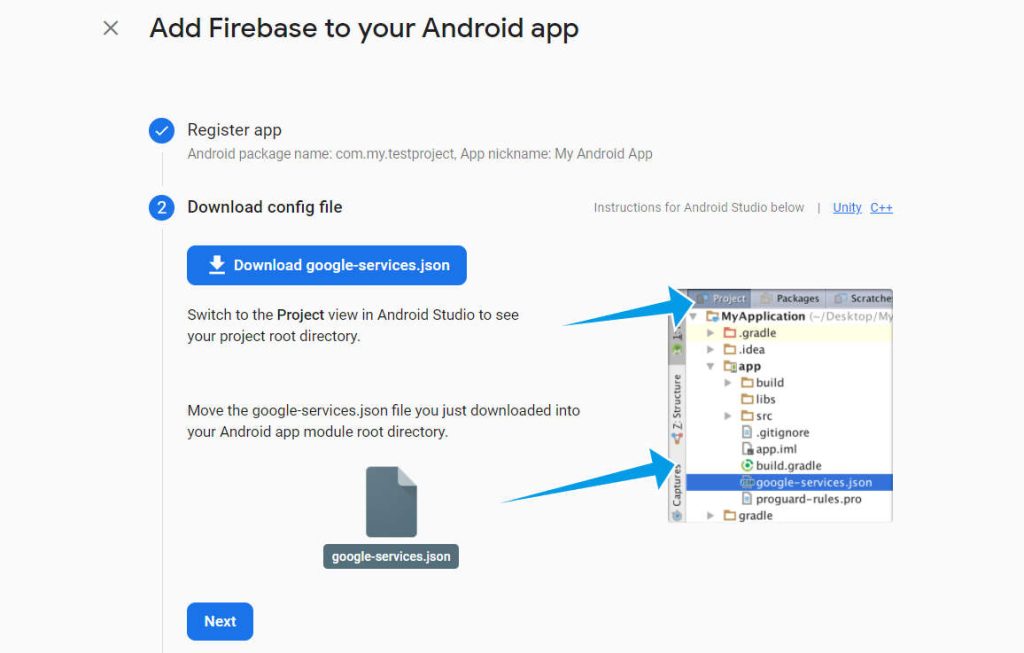
Step 9
The next step is to add a google-service.json file into your Android Studio project. Copy the downloaded file and paste the file into app folder from Android Studio.
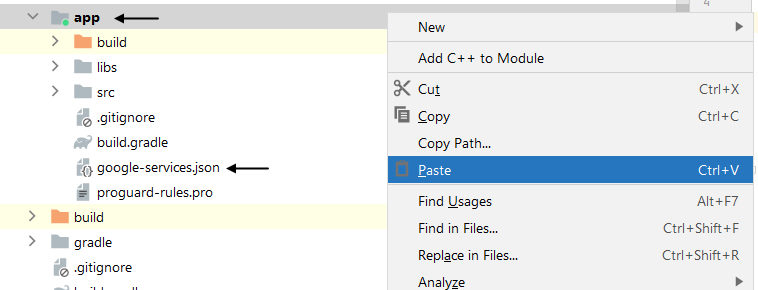
Step 10
Once google-service.json is added to the Android Studio project, click on Continue to console.
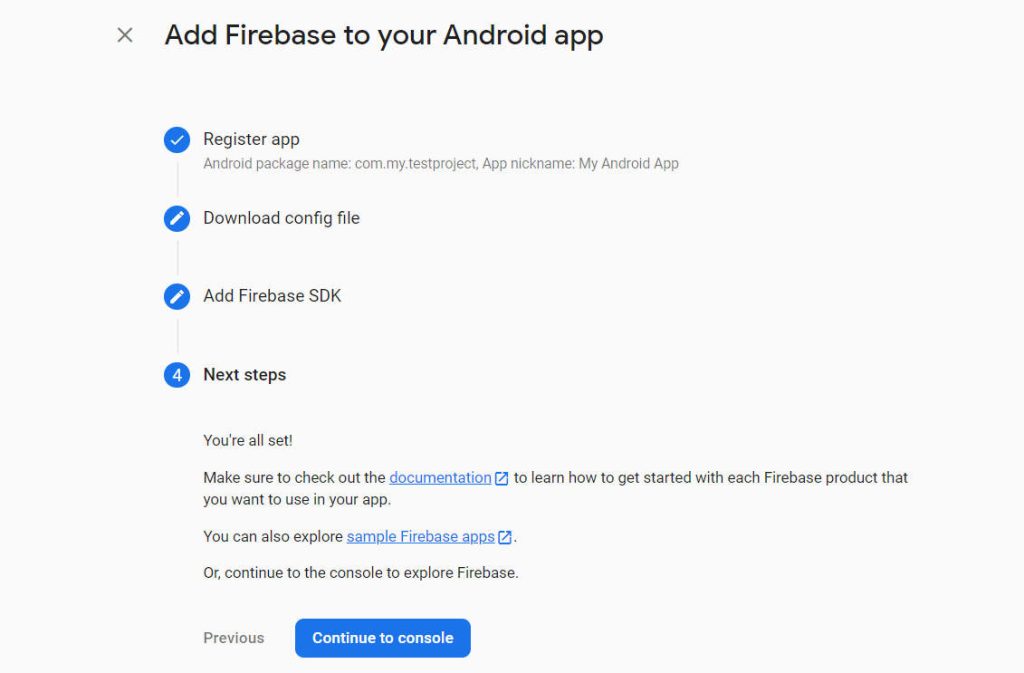
Step 11
Finally, your application is linked to the Google Firebase service.
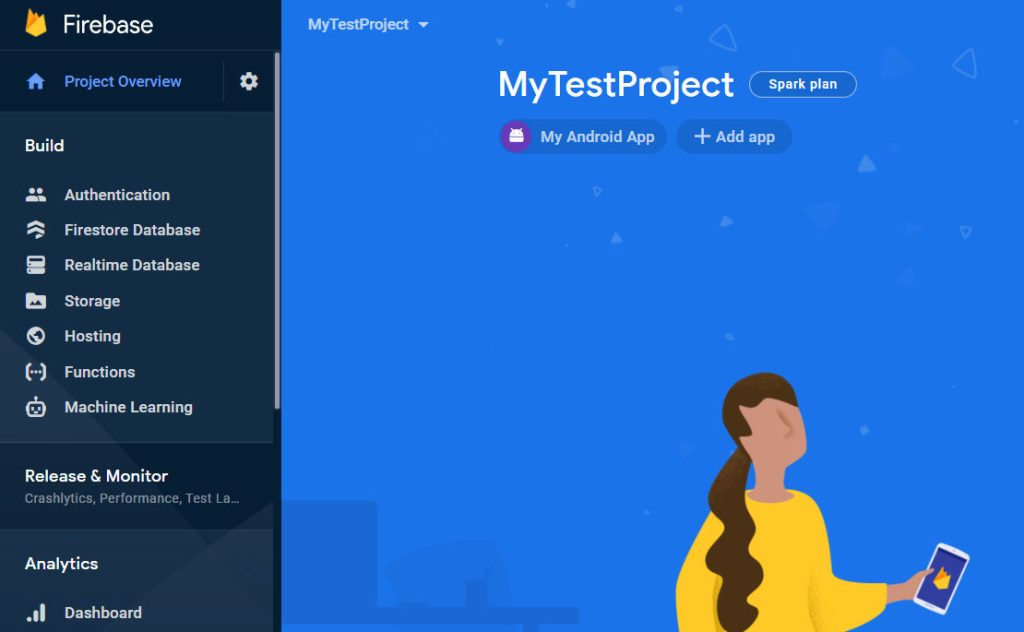
This is how you can register your application for Google Firebase. Firebase is the platform where you can easily monitor your Android application.
Whenever you want to implement something in your application you have to build an application on the top of the firebase console. So this application allows you to use the services that are provided by firebase and on the firebase console, you can create these applications or manage some existing applications. And in each application then you can further manage all the services that are provided by Firebase.
Also Read : Transfer files PC to Mobile without USB
Also Read : Convert any website to Android app using Android Studio
Video Tutorial
So, in this post we have covered, how to Add Google Firebase to Android Application. Before linking a Firebase, make sure you have Built a Bundle for your project. You can visit “Convert any website to Android app using Android Studio” post to see how can we build or export our signed project via Android Studio.