Learn how to resolve sound problems on your Ubuntu/Mint system with these effective methods.
Overview Discover solutions to the common issue of no sound after installing Ubuntu or Mint.
Step 1
Sound Hardware Check Before we dive into the fixes, it’s essential to verify your audio hardware information.
To do this:
Open a terminal.
Type the following command and press Enter:
# lspci | grep Audio
This will display information about your audio hardware, including the sound card model.
Step 2
Now, let’s proceed to address the no-sound issue.
By streamlining the introduction and organizing the content into a clear step, this revised guide optimizes readability and usability.
Install inxi tool
# sudo apt install inxi
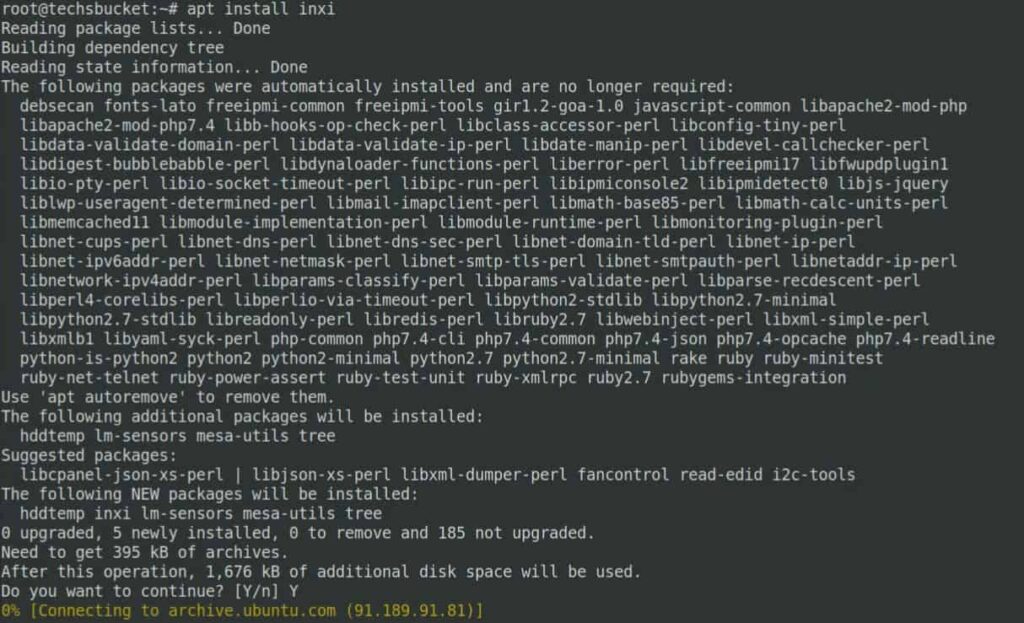
To check your audio information, simply run the following command
# inxi -SMA

Review the audio section in the screenshot above; it provides details about your device and indicates that sound is managed through Alsa.
Fixing Sound Output Issues
Access Sound Settings: Navigate to your system’s sound settings.
Recognize Dummy Output: If you encounter a situation where your sound settings display only a “dummy output” with minimal options, it signifies that your sound card isn’t recognized.
Resolve the Issue: To address this problem, execute the following command.
# sudo alsa force-reload

The desired outcome should be that the output device is recognized.
Troubleshooting Sound Issues in Ubuntu
If the previous solution didn’t resolve the problem, consider these additional steps:
Reinstall Alsa and PulseAudio
# sudo apt-get install --reinstall alsa-base pulseaudio
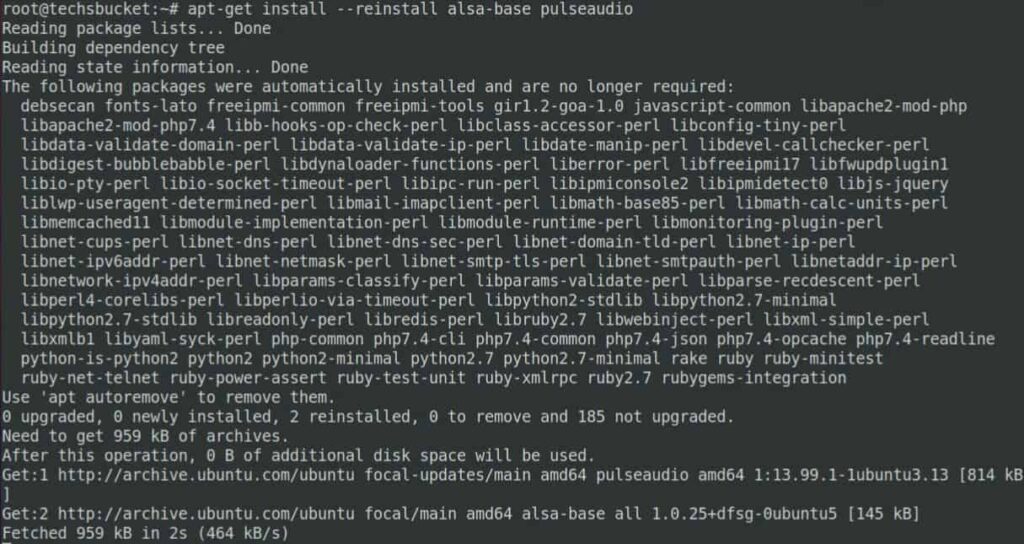
Force Reload Alsa.
# sudo alsa force-reload
Restart and Check Sound: After performing the above steps, restart your system and check if the sound works.
Start PulseAudio.
# pulseaudio --start
Remove Old PulseAudio Configuration: To eliminate potential conflicts, rename the PulseAudio configuration directory:
# mv ~/.config/pulse ~/.config/old_pulse
Now, Reboot your system to apply the changes.
Fixing Sound Issues with Alsamixer
Open Alsamixer: Launch Alsamixer in your terminal:
# alsamixer
You will be presented with a screen similar to this.
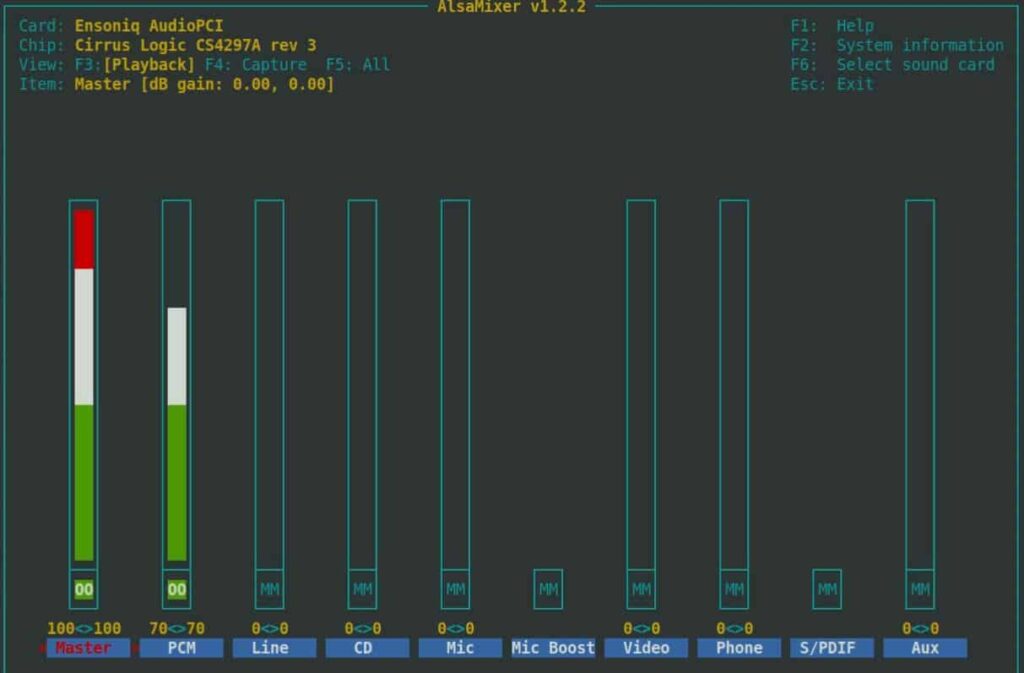
Checking for Muted Speakers or Master Audio Output
Verify Speaker/Master Audio Mute Status
Check if your speakers or master audio output are muted. “MM” indicates muted, while “OO” signifies unmuted.
Exit the Screen:
To exit the Alsamixer screen, press the “Esc” key.
Multiple Sound Cards:
If your system has more than one sound card, specify the sound card number using the following format.
# alsamixer -c 1
Troubleshooting Sound Issues with Speech Dispatcher:
Using Speech Dispatcher:
Speech Dispatcher is a tool that can help restore audio functionality. Edit the Speech Dispatcher configuration file with this command:
# sudo gedit /etc/default/speech-dispatcher
Change RUN Status:
In the opened file, locate the line that reads “RUN=yes” and change it to “RUN=no.”
Save your changes and reboot your system to apply the modifications.
Conclusion
In this guide, we have demonstrated how to resolve the “No Sound” issue in Ubuntu and Linux Mint.
Thank you for using this guide!


