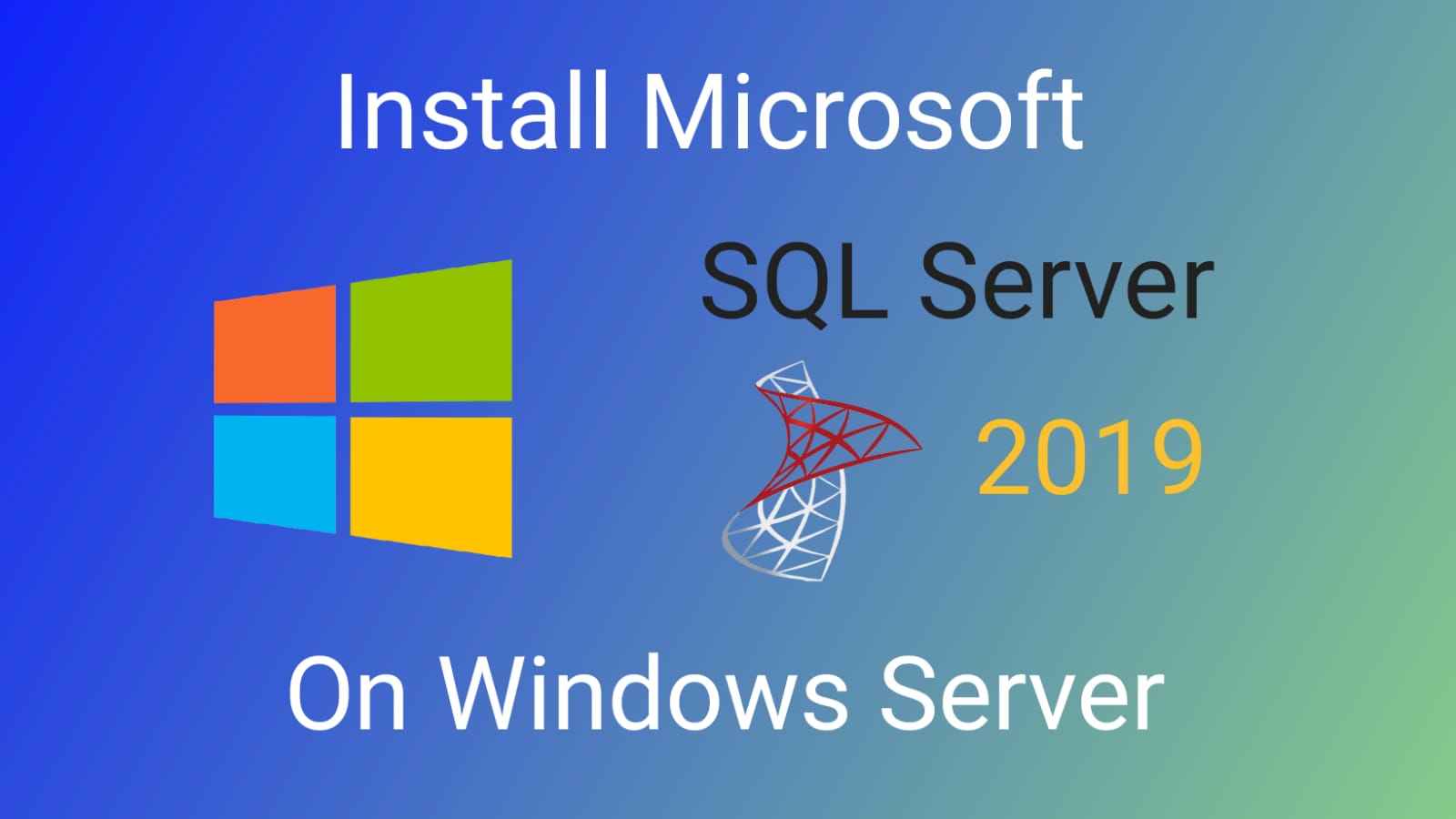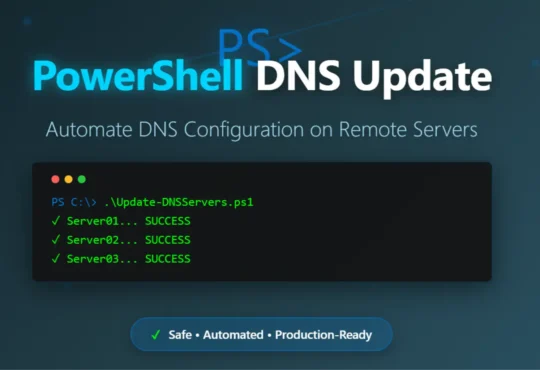In this tutorial, we will see how to get started with MS SQL Server on Windows. It is very simple to install and create a database, you do not need to worry about whether you have worked with MS SQL 2008, 2010, 2014, etc. So, in this guide, if you are a beginner then you have a good opportunity to learn how to install MS SQL Server on a windows machine
Steps to Install MS SQL Server Express 2019
There are some steps to install MS SQL which I have provided in a very clean simple way with a video tutorial too. Follow these steps to achieve MS SQL on your windows system
Step 1
You should visit the Microsoft website to download SQL Server Express because it is free of cost. Once the link open, simply click on the download
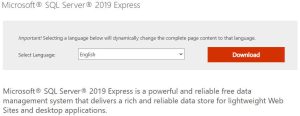
Step 2
Double click and run the downloaded SQL2019-SSEI-Expr file, you will see several options. Just go with the Basic default installation
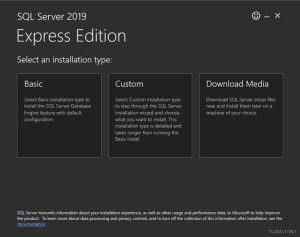
Step 3
Accept the Terms & Conditions and click on install. This will take few minutes to install
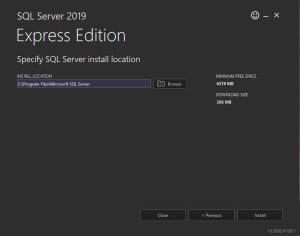
Step 4
Once the installation is finished, click on customize to install SQL Server 2019
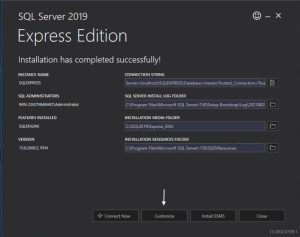
Step 5
For the first 4 features, you should click ” Next ” and select ” Add features to an existing instance of SQL Server 2019 ” in the next step, click Next
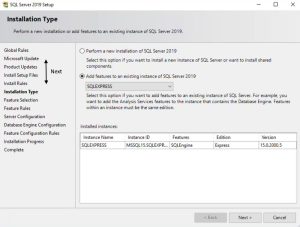
Also Read : Install Windows 2019 on VMWare Workstation Pro Step By Step
Step 6
Check ” SQL Server Replication ” and click ” Next “
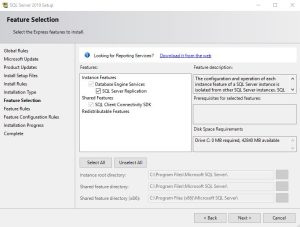
Step 7
The installation has finished, hit close, and go back to ” SQL Server Installation Centre “
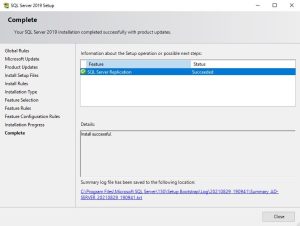
Step 8
Now, select ” Install SSMS “, which will redirect to Microsoft website to download the SSMS setup file
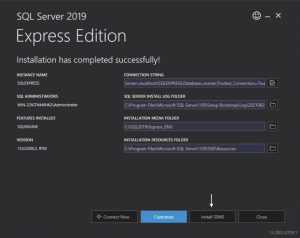
Step 9
Run the downloaded SSMS setup file. Don’t make any changes and hit install. The installation will take few minutes to complete
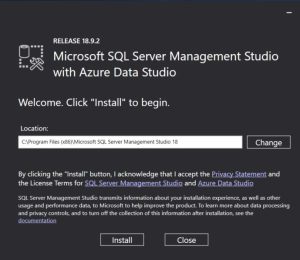
Step 10
The restart prompt will be there after installation is complete. Simply hit on the restart and open SQL Server Management Studio from the Start menu. You should connect with Windows Authentication for the first time, later you can log in with other Authentication Methods once the credentials are created
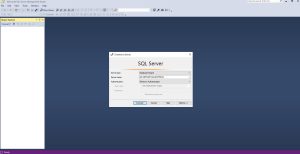
Congratulations ! you will see the default settings and databases on the left-hand side. You can now start using MS SQL Server
Also Read : Install Active Directory Domain Services On Windows Server 2019
Video Tutorial
In this tutorial, we have covered how to install SQL Server on Windows Server. Comment below for your queries and suggestion or you can contact me any time via the contact page. I will be assisting you and try my best to clear your all doubts.